Halo kawan, selamat berjumpa kembali. Untuk beberapa keperluan tertentu, terkadang kita harus menyensor foto wajah seseorang atau teks tertentu sebelum diposting. Dalam postingan kali ini, saya ingin membagikan panduan tentang cara ngeblur muka di Photoshop.
Efek yang ingin saya tunjukkan dalam tutorial ini nantinya berupa blur kotak kotak yang akan menutupi wajah atau teks tertentu. Kalian pasti tidak mengira bahwa cara membuat blur kotak di Photoshop ini sangatlah mudah. Yuk, kita praktekkan saja.
1. Buka Aplikasi Photoshop terlebih dahulu.
Efek yang ingin saya tunjukkan dalam tutorial ini nantinya berupa blur kotak kotak yang akan menutupi wajah atau teks tertentu. Kalian pasti tidak mengira bahwa cara membuat blur kotak di Photoshop ini sangatlah mudah. Yuk, kita praktekkan saja.
Cara blur kotak - kotak di Photoshop
1. Buka Aplikasi Photoshop terlebih dahulu.
2. Drag atau seret foto yang ingin diblur kotak kotak.
3. Pilih tool yang bernama "Rectangular Marquee Tool", perhatikan pada gambar dibawah ini, saya tandai warna merah.
4. Tentukan area yang ingin diblur kotak kotak dengan cara tahan klik kiri lalu tarik sesuai dengan area yang akan diblur kotak kotak. Kalau dudah, lepas kliknya.
5. Pilih "Filter" lalu "Pixelate" kemudian "Mosaic".
6. Setel ukuran efek blur yang dikehendaki, misal saya setel ke 40 square, lalu tekan OK.
7. Seperti inilah hasilnya.
8. Tinggal save as gambar atau menyimpan gambar, bisa dengan menekan Ctrl+Shift+S secara bersama, lalu pilih format gambar yang dikehendaki. Kalau sudah, klik "Save".
9. Trik ini juga bisa digunakan untuk keperluan apa saja, misalnya untuk menyensor nomor HP.
Mudah, singkat dan cepat. Itulah cara blur wajah dengan Photoshop yang sering kita jumpai di media cetak seperti koran, majalah dll. Semoga postingan kali ini bermanfaat.
Terima kasih banyak telah mampir ke blog Cara Langkah Buat untuk membaca artikel mengenai cara blur kotak kotak di Photoshop yang saya sajikan kali ini. Apabila ada yang kurang jelas jangan sungkan untuk bertanya di kolom komentar. OK,Sampai bertemu lagi. Tabik !

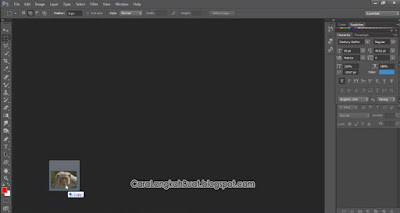
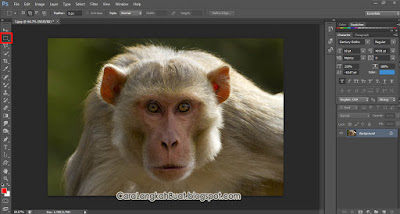
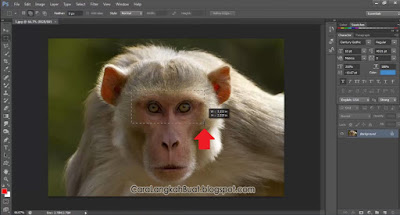


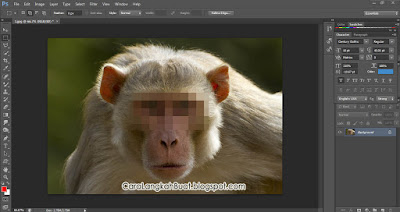


0 komentar:
Posting Komentar